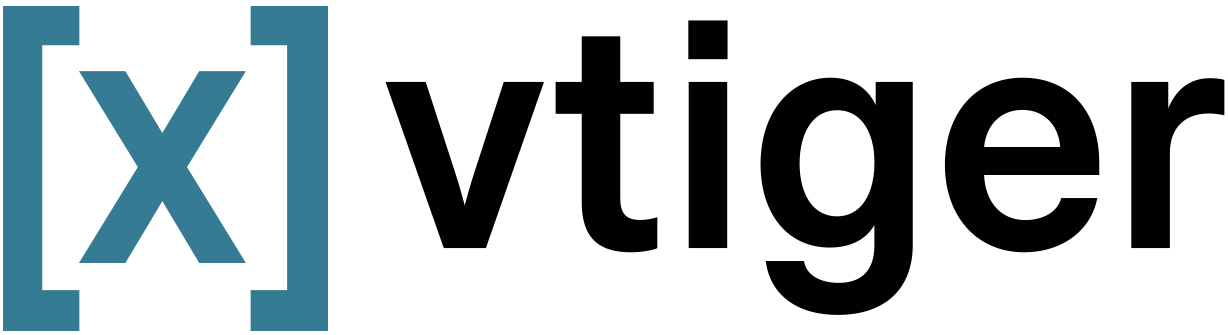Installation & Einrichtung
Das Open Source CRM für Profis Installieren & Einrichten
In diesem Blog-Eintrag zeigen wir Ihnen, wie Sie das Vtiger CRM (Open Source) installieren können. Es handelt sich um ein leistungsstarkes Werkzeug, das Unternehmen bei der Verwaltung ihrer Kundenbeziehungen unterstützt. Für diese Anleitung nutzen wir Ubuntu 22.04, um die Installation durchzuführen. Die Schritte sind unkompliziert und auch für Anfänger leicht nachzuvollziehen. Lassen Sie uns beginnen!
1. Server Einrichten
Wenn Sie nun einen Server bereitgestellt haben, können wir mit der Anleitung anfangen.
Bei unsere Anleitung Nutzen wir Ubuntu 22.04.
Falls Sie Hilfe bei der Absicherung Ihres Servers benötigen, können Sie sich gerne an die maexware solutions GmbH wenden.
Webseite: maexware solutions GmbH
Als erstes müssen Sie den Server auf den neuesten Stand bringen.
$ apt-get update -y && apt-get upgrade -y
Für den Betrieb von vtiger benötigen wir Apache2, PHP 8.1 und MariaDB.
Diese Komponenten installieren und konfigurieren wir wie folgt:
$ apt-get install apache2 -y
$ apt-get install php libapache2-mod-php php-{cli,common,curl,zip,gd,mysql,xml,mbstring,json,intl,imap} -y
Nun müssen Sie noch die PHP-Konfiguration anpassen.
Dazu öffnen Sie wie folgt die Datei:
$ nano /etc/php/8.1/mods-available/vtiger.ini
Tragen Sie folgende Konfiguration ein, und speichern Sie die Datei ab.
memory_limit = 256M
upload_max_filesize = 128M
display_errors = Off
log_errors = Off
short_open_tag = Off
max_execution_time = 60
date.timezone = Europe/Berlin
Wir benötigen diese Konfigurationen auch in den Ordnern „/etc/php/8.1/apache2/conf.d/“ und „/etc/php/8.1/cli/conf.d/“.
Dazu erstellen wir wie folgt symbolische Links:
$ cd /etc/php/8.1/apache2/conf.d/
$ ln -s /etc/php/8.1/mods-available/vtiger.ini 05-vtiger.ini
$ cd /etc/php/8.1/cli/conf.d/
$ ln -s /etc/php/8.1/mods-available/vtiger.ini 05-vtiger.ini
Nun müssen wir den Apache2-Server neu starten:
$ systemctl restart apache2
Installieren Sie MariaDB und erstellen Sie die Datenbank.
So installieren wir MariaDB:
$ apt-get install mariadb-server mariadb-client -y
Nun müssen wir noch die 'sql_mode'-Konfiguration in MariaDB anpassen. Dazu öffnen wir die Datei:
$ nano /etc/mysql/mariadb.conf.d/50-server.cnf
Fügen Sie nun unter '[mysqld]' Folgendes hinzu und speichern Sie die Datei ab.
sql_mode = ERROR_FOR_DIVISION_BY_ZERO,NO_AUTO_CREATE_USER,NO_ENGINE_SUBSTITUTION
Nun müssen wir MySQL (MariaDB) noch neustarten:
$ systemctl restart mariadb
Jetzt müssen wir noch die Sicherheit von MySQL (MariaDB) gewährleisten.
$ mysql_secure_installation
Antworten Sie wie folgt:
- Change the root password? [Y/n] Y
- Remove anonymous users? [Y/n] Y
- Disallow root login remotely? [Y/n] Y
- Remove test database and access to it? [Y/n] Y
- Reload privilege tables now? [Y/n] Y
Nun verbinden wir uns mit MySQL (MariaDB).
$ mysql -u root -p
So erstellen Sie die Datenbank und legen gleichzeitig einen Benutzer an.
$ MariaDB [(none)]> CREATE DATABASE vtigercrmdb;
$ MariaDB [(none)]> CREATE USER 'vtigercrmusr'@'localhost' IDENTIFIED BY 'SicheresPasswort';
$ MariaDB [(none)]> GRANT ALL PRIVILEGES ON vtigercrmdb. * TO 'vtigercrmusr'@'localhost';
$ MariaDB [(none)]> FLUSH PRIVILEGES;
$ MariaDB [(none)]> exit;
Nun installieren wir vtiger CRM.
Die neueste Version von vtiger CRM können Sie hier herunterladen: Download.
Erstmal wechseln wir zu /var/www, und dann laden wir uns vtiger CRM herunter.
$ cd /var/www
$ wget https://sourceforge.net/projects/vtigercrm/files/vtiger%20CRM%207.5.0/Core%20Product/vtigercrm7.5.0.tar.gz
Entpacken Sie die Datei mit dem folgenden Befehl:
$ tar -xzvf vtigercrm7.5.0.tar.gz
Nun setzen wir den Benutzer und die Gruppe für /var/www/vtigercrm.
$ chown -R www-data:www-data /var/www/vtigercrm
So konfigurieren wir Apache2 für vtiger CRM.
Erstellen Sie einen neuen Virtual Host (vHost):
$ nano /etc/apache2/sites-available/vtigercrm.conf
Fügen Sie folgenden Inhalt hinzu und speichern Sie die Datei ab.
ServerName crm.meine-domain.de
ServerAdmin webmaster@meine-domain.de
DocumentRoot /var/www/vtigercrm
Options +FollowSymlinks
AllowOverride All
Require all granted
/Directory>
ErrorLog ${APACHE_LOG_DIR}/crm.meine-domain.de_error.log
CustomLog ${APACHE_LOG_DIR}/crm.meine-domain.de_access.log combined
crm.meine-domain.de und meine-domain.de durch Ihre Domain austauschen.
"Wir deaktivieren die '000-default.conf'-Datei und aktivieren die 'vtigercrm.conf'-Datei.
$ a2dissite 000-default
$ a2ensite vtigercrm.conf
Aktivieren Sie das Apache2-Rewrite-Modul.
$ a2enmod rewrite
Starten Sie den Apache2-Webserver neu, um die Änderungen zu übernehmen.
$ systemctl restart apache2
2. vtiger CRM installieren
1. Willkommen bei der Installation von vtiger CRM
Rufen Sie nun Ihre URL auf, in unserem Beispiel lautet diese crm.meine-domain.de.

Klicken Sie hier auf „Install“.
2. Lizenzbestimmungen

Lesen Sie die Lizenzbestimmungen und bestätigen Sie diese mit „I Agree“.
3. Installationsvoraussetzungen

Klicken Sie hier auf „Next“ und bestätigen Sie dies.
4. Systemkonfiguration

Bitte konfigurieren Sie Ihre Datenbank, Währung und weitere Benutzereinstellungen. Danach klicken Sie auf „Next“.
5. Bestätigung der Konfiguration

Prüfen Sie hier bitte noch einmal Ihre Angaben und klicken Sie anschließend auf „Next“.
6. Eine letzte Sache ...

Bitte füllen Sie hier die Angaben aus, die als Pflicht (*) markiert sind.
7. Installation läuft ...

Bitte warten Sie, bis die Installation abgeschlossen ist.
8. Für welchen Zweck möchten Sie Vtiger CRM verwenden?

In diesem Abschnitt können Sie auswählen, welche Funktionen Sie nutzen möchten.
Wenn Sie alle Funktionen aktivieren möchten, klicken Sie bitte oben rechts auf „Select all“ und anschließend auf „Next“.
9. Installation abgeschlosen

Sie werden direkt in das CRM eingeloggt und es erscheint ein PopUp, in diesem können Sie bestimmte Einstellungen Anpassen.
z.B. die Sprache auf "DE Deutsch" einstellen. Danach auf "Get Started" klicken.
Installation abgeschlosen
Abschließend möchte ich mich herzlich bei Ihnen für Ihre Aufmerksamkeit bedanken. Ich hoffe, dass diese Anleitung Ihnen bei der Installation und Konfiguration von vtiger CRM behilflich sein wird. Sollten Sie weitere Fragen haben oder Unterstützung benötigen, zögern Sie nicht, sich an mich zu wenden. Ich wünsche Ihnen viel Erfolg bei der Nutzung von vtiger CRM und stehe Ihnen gerne zur Verfügung, um Ihnen weiterzuhelfen.

Senior Software Engineer / Tech Lead
Mein Herz schlägt für die Schaffung mobil- und webbasierter Anwendungen, deren Nutzung ein echtes Erlebnis ist.